Wie man SSO mit Azure AD (SAML) einrichtet
Aktiviere Azure AD SAML für Single Sign-On in Zeeg mit unserer einfachen Anleitung zur Einrichtung von SSO mit Microsoft Entra-ID für verbesserten Benutzerzugriff und Sicherheit.
Um Azure AD SAML für Single Sign-On (SSO) deiner Organisationsbenutzer in Zeeg mit Microsoft Entra-ID zu konfigurieren, folge bitte den nächsten Schritten.
Bitte beachte, dass du zunächst eine Organisation in Zeeg haben musst und deine Rolle entweder Besitzer oder Administrator sein muss.
1. SSO für deine Organisation in Zeeg aktivieren
Wähle in deinem Zeeg-Dashboard Deine Organisation aus.
Gehe zum SSO-Reiter.
Klicke auf Aktivieren; Zeeg wird dann die erforderlichen Informationen für die SSO-Einrichtung generieren und anzeigen, die in den nächsten Schritten verwendet werden.
2. Füge Zeeg als Enterprise-Anwendung in Azure AD hinzu
Öffne dein Azure-Portal in einem separaten Tab und navigiere zu Enterprise Applications.
Klicke oben auf + New application
Klicke auf + Create your own application.
Gib einen Namen für die Anwendung ein, zum Beispiel "Zeeg", und wähle "Integrate any other application you don’t find in the gallery".
Klicke auf Create.
3. IdP konfigurieren
Wahle
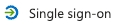 in der linken Seitenseite aus.
in der linken Seitenseite aus.Klicke auf SAML.
Klicke in Feld 1 von Azure auf Basic SAML Configuration auf ... oben rechts im Feld und wähle Edit.
Kopiere von deinem Zeeg SSO-Dashboard die Audience URL (Entity ID) und füge sie in das Feld Identifier (Entity ID) in Azure ein.
Kopiere von deinem Zeeg SSO-Dashboard die Reply URL (ACS) und füge sie in das Feld Reply URL (Assertion Consumer Service URL) in Azure ein.
Kopiere von deinem Zeeg SSO-Dashboard die Sign On URL und füge sie in das Feld Sign On URL in Azure ein.
In Azure, enter https://app.zeeg.me/ for the Relay State field.
Kopiere von deinem Zeeg SSO-Dashboard die Sign Out URL und füge sie in das Feld Logout URL in Azure ein.
Wähle Save.
In Feld 2 von Azure Attributes & Claims , klicke
 oben rechts im Feld auf und wähle Edit.
oben rechts im Feld auf und wähle Edit.Klicke unter Required claim auf Unique User Identifier (Name ID).
Suche bei Source attribute nach user.mail und wähle es aus.
Save.
Lösche unter Additional claims alle vorhandenen Ansprüche, indem du auf ... clickst und dann Delete wählst.
Füge einen Anspruch für email hinzu:
Wähle + Add new claim
Gib unter Name email ein
Suche bei Source attribute nach user.mail und wähle es aus.
Save.
Füge einen Anspruch für firstName hinzu:
Wähle + Add new claim.
Gib unter Name firstName ein.
Suche bei Source attribute nach user.givenname und wähle es aus.
Save.
Füge einen Anspruch für lastName hinzu:
Wähle + Add new claim.
Gib unter Name lastName ein
Suche bei Source attribute nach user.surname und wähle es aus.
Save.
Azure hat inzwischen ein neues SAML-Signierzertifikat generiert. Aktualisiere die Seite, um es in Feld 3 zu sehen.
Lade in Feld 3 von Azure SAML Certificates, das Certificate (Base64) herunter.
Öffne die Datei in einem Texteditor. (Wir werden bald die Option hinzufügen, ein Zertifikat zu importieren, um dein Erlebnis zu verbessern)
Kopiere nur den Hauptinhalt zwischen den BEGIN- und END-Zeilen.
Füge den Inhalt in das Feld Signing Certificate im IdP-Abschnitt deines Zeeg SSO-Dashboards ein.
In Feld 4 von Azure, Set up Zeeg oder einem anderen Namen, je nachdem, was du zuvor gewählt hast):
Kopiere die Login URL und füge sie in das Feld Sign On URL im IdP-Abschnitt deines Zeeg SSO-Dashboards ein.
Kopiere den Microsoft Entra Identifier und füge ihn in das Feld Issuer im IdP-Abschnitt deines Zeeg SSO-Dashboards ein.
Kopiere die Logout URL und füge sie in das Feld Sign Out URL im IdP-Abschnitt deines Zeeg SSO-Dashboards ein.
4. Benutzer der Zeeg Enterprise-Anwendung in Azure zuweisen
Wähle in Enterprise Applications in Azure die Anwendung aus, die du für SSO mit Zeeg erstellt hast.
Klicke unter "Getting Started" auf 1. Assign users and groups.
Klicke auf + Add user/group.
Unter Users wirst du, wenn du noch keine Benutzer zugewiesen hast, None selected sehen; klicke darauf.
Suche im geöffneten Feld nach Benutzern, wähle sie aus und klicke dann auf Select; das Feld wird geschlossen.
Klicke auf Assign.
Last updated