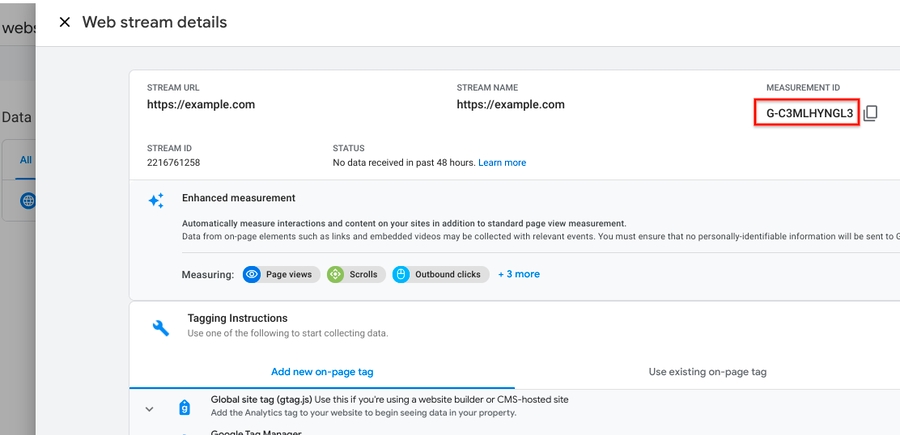Google Analytics-Integration
Verbinde die Google Analytics-Properties deiner Organisation mit Zeeg, um die Interaktionen mit deinen Zeeg-Seiten zu verfolgen.
Du kannst deine Google Analytics (GA)-Properties mit Zeeg verbinden, um zu verfolgen, wie Teilnehmer mit den Zeeg-Seiten deiner Organisation für alle deine Benutzer und Teams interagieren.
Zeeg sendet Details über alle Aktionen deiner Besucher an Google Analytics, wenn ein Teilnehmer:
eine Terminplanungsseite in deiner Organisation besucht
ein Datum auswählt
eine Uhrzeit auswählt
einen Termin plant
Zeeg unterstützt Google Analytics 4 (GA4)
Google Analytics bietet aktuell Google Analytics 4 (GA4)-Properties an. Mit deren Tracking-Codes kannst du beide Arten von Properties mit Zeeg verbinden.
Google Analytics 4
Google-Tag-ID
G-xxxxxxxxxx
Google hat die Unterstützung für Universal Analytics-Properties seit dem 1. Juli 2023 eingestellt.
So fügst du deinen Google Analytics-Tracking-Code zu Zeeg hinzu
Events und Conversions verfolgen
Wenn du den Google Analytics-Tracking-Code integriert hast, verfolgt Zeeg alle Events für deine Zeeg-Organisation und meldet die Besucheraktionen als Event an Google Analytics.
Terminseiten besucht
invitee_scheduling_page
ein Datum auswählt
invitee_selected_day
eine Uhrzeit auswählt
invitee_selected_time
einen Termin plant
invitee_scheduled_meeting


Quelle, Medium und Kampagne mit UTM-Parametern verfolgen
Indem du einen der UTM-Parameter an deine Zeeg-Links anhängst, z.B. zeeg.me/your_page/?utm_source=twitter&utm_medium=social&utm_campaign=DemoDay, kannst du Folgendes verfolgen:
woher der Besucher kommt, z.B. twitter (utm_source)
wie der Traffic zu dir gelangt, z.B. social (utm_medium)
durch welche Kampagne der Traffic generiert wurde, z.B. DemoDay (utm_campaign)
Last updated